
2018年12月12日に発売になったAmazonの『Fire TV Stick』シリーズの最新モデル
『Fire TV Stick 4K』
今回はこちらの商品についてレビューしたいと思います!
本記事は
- 購入を検討している方
- 機械操作にあまり詳しくない方
に見てもらえるとわかりやすいと思います。
それでは早速、始めていきましょう!
※Fire TV Stickを利用するにはインターネット回線、Wi-Fi接続、HDMI端子対応のテレビが必要です!購入前に必ず利用環境を確認してください!!
いざ開封!気になる中身はどんな感じ??
まずはパッケージ外観と付属品を見ていきたいと思います。

↑パッケージ正面はこんな感じ。よく見るとリモコンの○部分に光沢が!

↑裏面。ここでもリモコンの○に光沢がある。
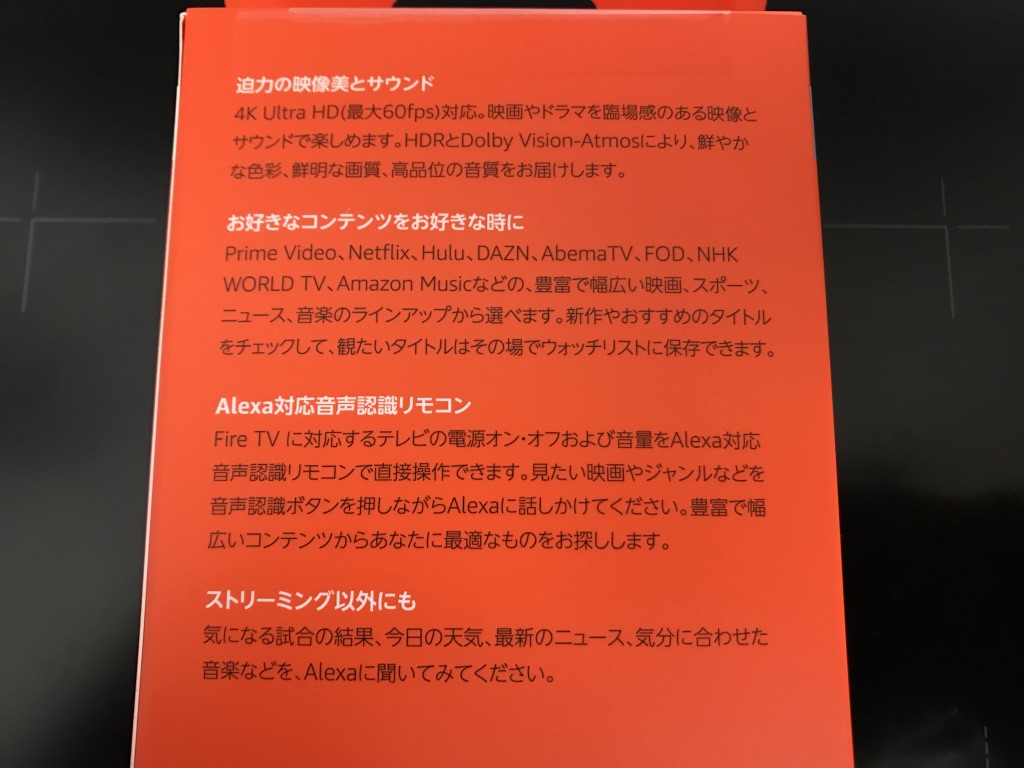
↑裏面アップ。
開封していきます。


↑内箱はこのようになっていました。黒がカッコいいです!
中の付属品を取り出していきます。
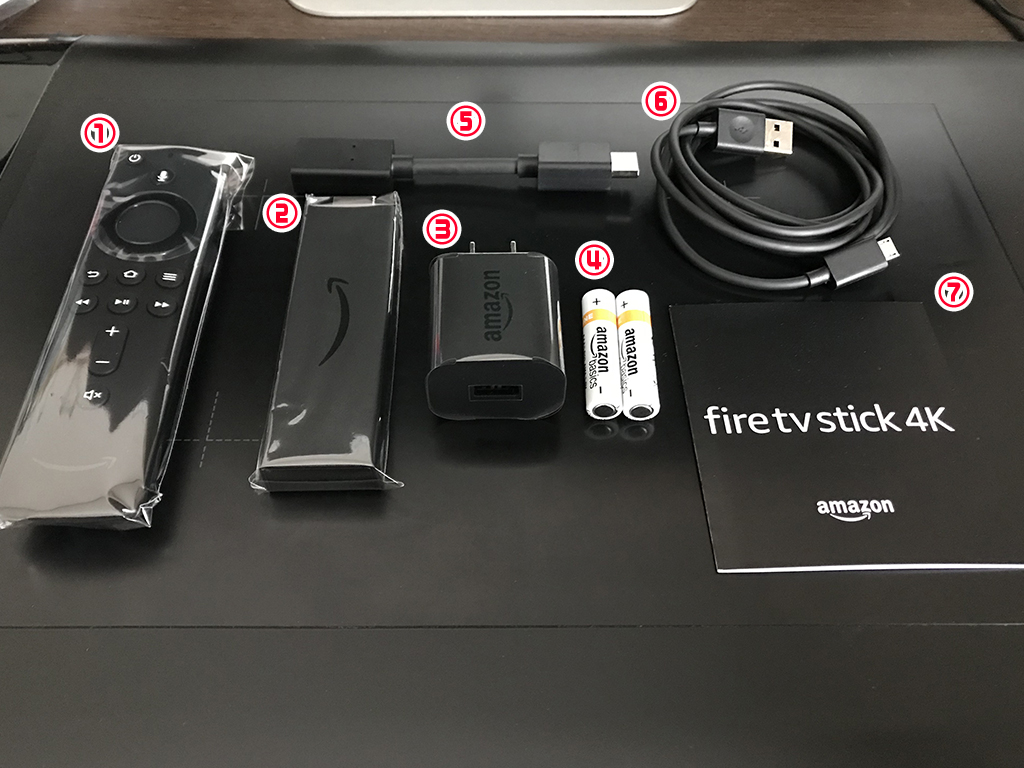
↑付属品は以下の通り
- Alexa対応音声認識リモコン(第2世代)
- Amazon Fire TV Stick 4K(本体)
- 電源アダプタ
- 単四電池×2
- HDMI延長ケーブル
- USBケーブル
- 取扱説明書
付属品を見た感想としては、本体が思っていたよりゴツっとしていて大きかったことに驚きました。
「USBメモリくらいかな」と思っていましたが、それよりも数倍大きかったです。
てかAmazonは電池まで作っているのか…すごい。
早速テレビに繋げてみた!
テレビとの繋ぎ方は、基本的に取扱説明書通りに行えば間違えないはずです。
イラスト付きでわかりやすく説明されています。
繋いでいるときに一番助かったのは『HDMI延長ケーブル』の存在でした。
我が家では他にもテレビにHDMI端子を繋いでいる機器があるので、『Fire TV Stick』本体と他のケーブルがお互い干渉してしまい、そのままでは接続できませんでしたが、『HDMI延長ケーブル』のおかげで繋げることができました。
このような付属品をきっちり用意してくれているのはありがたいですね♪

無事接続完了しました!
個人的には「リモコンへの電池の入れ方」が少々わかりにくかったです。
取扱説明書には「リモコンの背面のフタを取り外し〜」と書いてありますが、どこがフタなのか一瞬わからなかったんですよね^^;
感覚的には“背面全体を下にずらす”ことでフタが取れるようになっていました。

↑こんな感じ。
ここまで準備できたら、いよいよ電源オンです!
各種設定の流れ。
テレビの電源を入れチャンネルを切り替えると『fire TV』のロゴが表示され、初期設定項目が出てきます。
各種設定の基本的な流れは以下の通り。
- 言語設定
→普段よく使用する言語を設定してください。 - wi-fi設定
→使用するwi-fiを選択し、パスワードを入力します。 - アップデートの有無を自動検知
→『Fire TV』を自動で最新の状態にします。ここでの操作はありません。 - Amazonアカウントの設定
→既にAmazonアカウントを持っており、そのアカウントで『Fire TV Stick』を購入した人は、最初からそのアカウント情報が本体に入っています。ここで変更のない人はそのまま進みます。 - 機能制限の設定
→子どもがいる方で利用時に注意したい人などは、ここで機能制限を設定できます。 - リモコンの設定
→『Fire TV』付属のリモコンの設定を行います。私はこの時に知りましたが、『Fire TV』のリモコンでテレビの音量調節や電源のオンオフができるんです!いやビックリ! - チュートリアル動画が流れる
→『Fire TV』の利用方法を動画で説明してくれます。 - アプリの取得
→『Hulu』や『Netflix』などのアプリを取得し、簡単にアクセスできるようにします(後でもできます)。お好きなアプリを入れてください。
一連の設定は大体5分〜10分程度で終わると思います。
さぁ、これでここまで来たらいよいよ全ての準備が整いました!
果たして『Fire TV』の使用感は!?
その使用感はいかに!?
電源を起動し、操作してみてまず一番驚いたのは
“スラスラ動く、レスポンスの良さ”
です。さすが最新モデルというべきでしょうかw
動きがサックサク快適!読み込みも早い!!
これだけでテンション上がります。いやーこれは映画鑑賞が捗るなー♪
『Fire TV』に関して個人的に思った疑問のあれこれ
『Fire TV』を導入しこれから楽しんでいくつもりですが、使用時に感じた疑問がいくつかありましたので書いておきます。同じ疑問を持たれた方の参考になれば幸いです。
『Fire TV』で“YouTube”や“TVer”は楽しめるのか?
問題なく楽しめます!
YouTubeは多種多様な動画が無料で見られるし、TVerはその日見逃してしまった民放放送の番組を後から無料で見ることができるので非常に便利です。我が家でも重宝しております。
その2つのコンテンツを『Fire TV』で楽しむ場合は、『Fire TV』内のインターネットブラウザを利用することで閲覧できるようになっています。
(2019/08/27追記:いずれのコンテンツも現在はアプリが開発されていますので、ブラウザを介さずともみられるようになっています。)
Amazonプライム会員でないと『Fire TV』は利用できないのか?
私が『Fire TV』を購入した時は既にプライム会員だったので、利用の可否は実体験でお話しすることはできませんが、調べてみたらどうやら「利用はできる」ようですね。
私が参考にさせていただいた記事はこちら ↓↓
ただ、やはりプライム会員になっていた方が『Fire TV』の恩恵を充分に受けられると思いますので、会員に入ろうか迷っている方はこの機会に検討してみても良いかもしれません。
まとめ
『Fire TV Stick 4K』は『4K Ultra HDに対応』という、嬉しい機能が追加されていますが、残念ながら我が家のテレビは4K非対応のものなので、その真価をお伝えすることができませんでした…orz
「4K機能は必要ない」という方は、もしかしたら前モデルで事足りるのかもしれませんね。価格も最新モデルよりも安いですし。
それでも私としてはこの【Fire TV Stick 4K】を購入して、結果良かったです!
非常に満足しております^^☆
これからもっと様々なコンテンツを、この【Fire TV Stick 4K】を利用して楽しんでいきたいと思います!!
- テレビで動画などコンテンツを楽しみたい方
- 4K対応のテレビを持っている方
- クリスマスのプレゼントをまだ決めていない方
